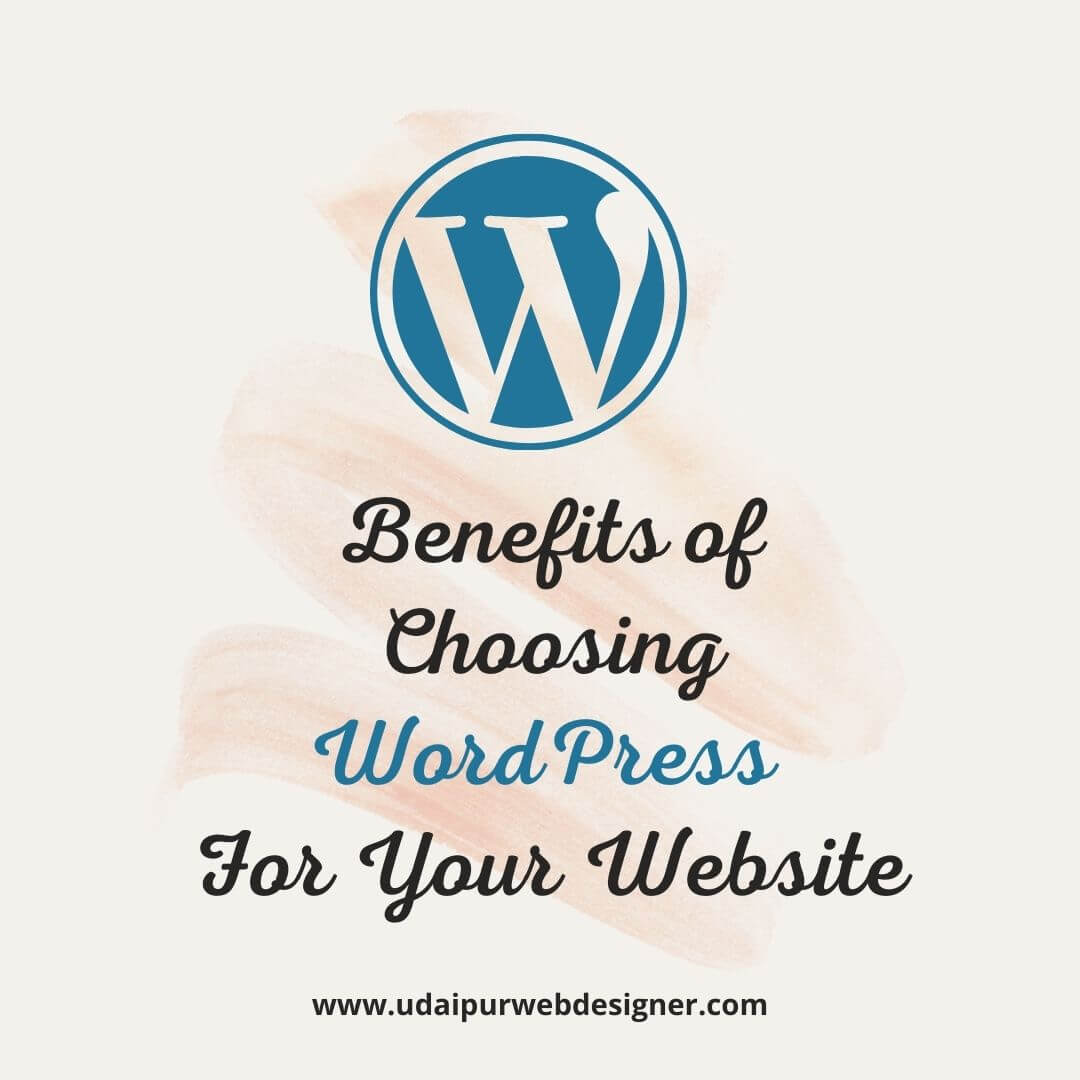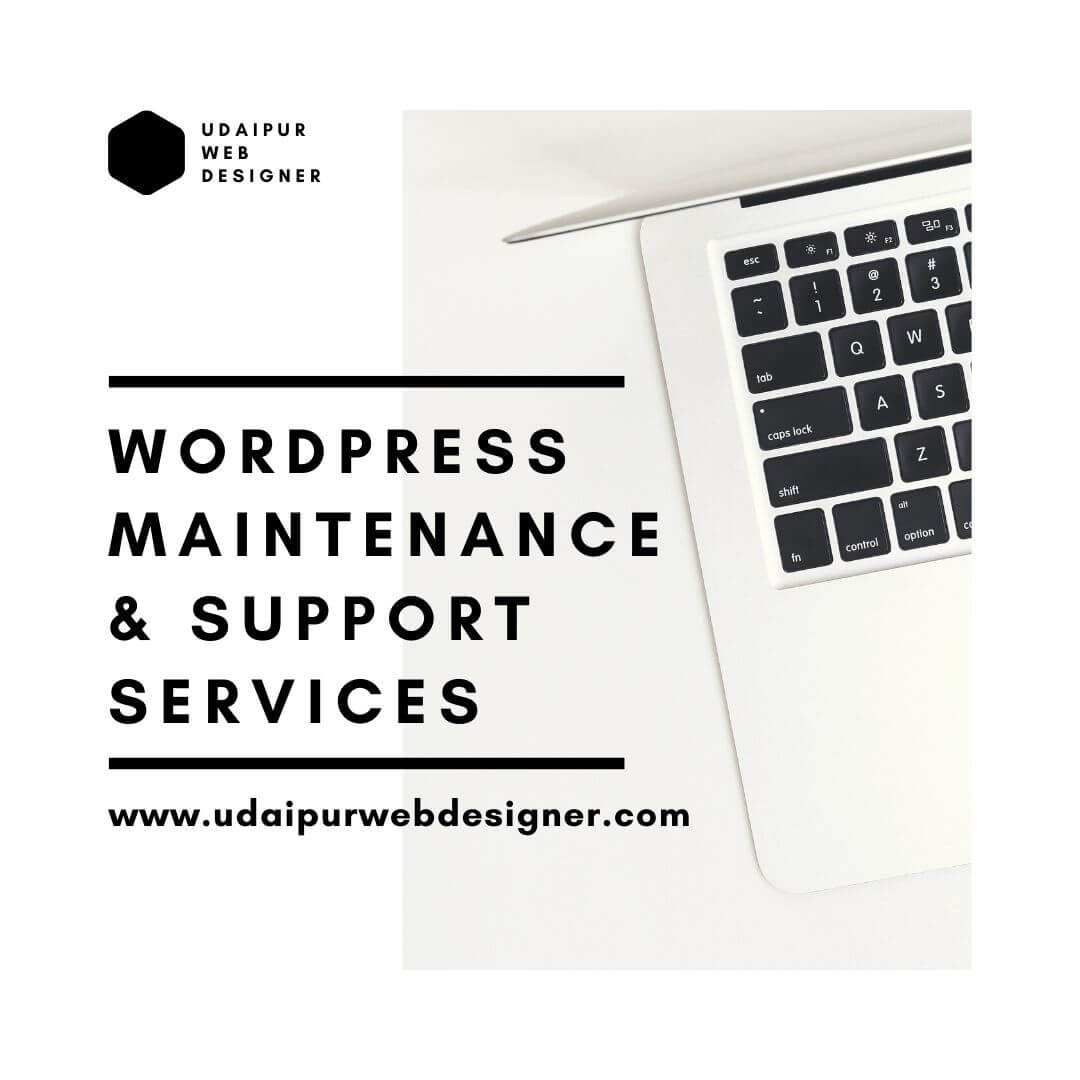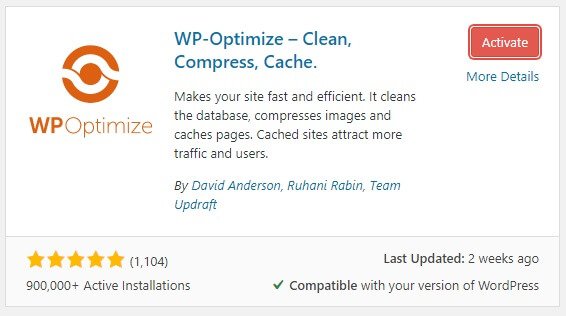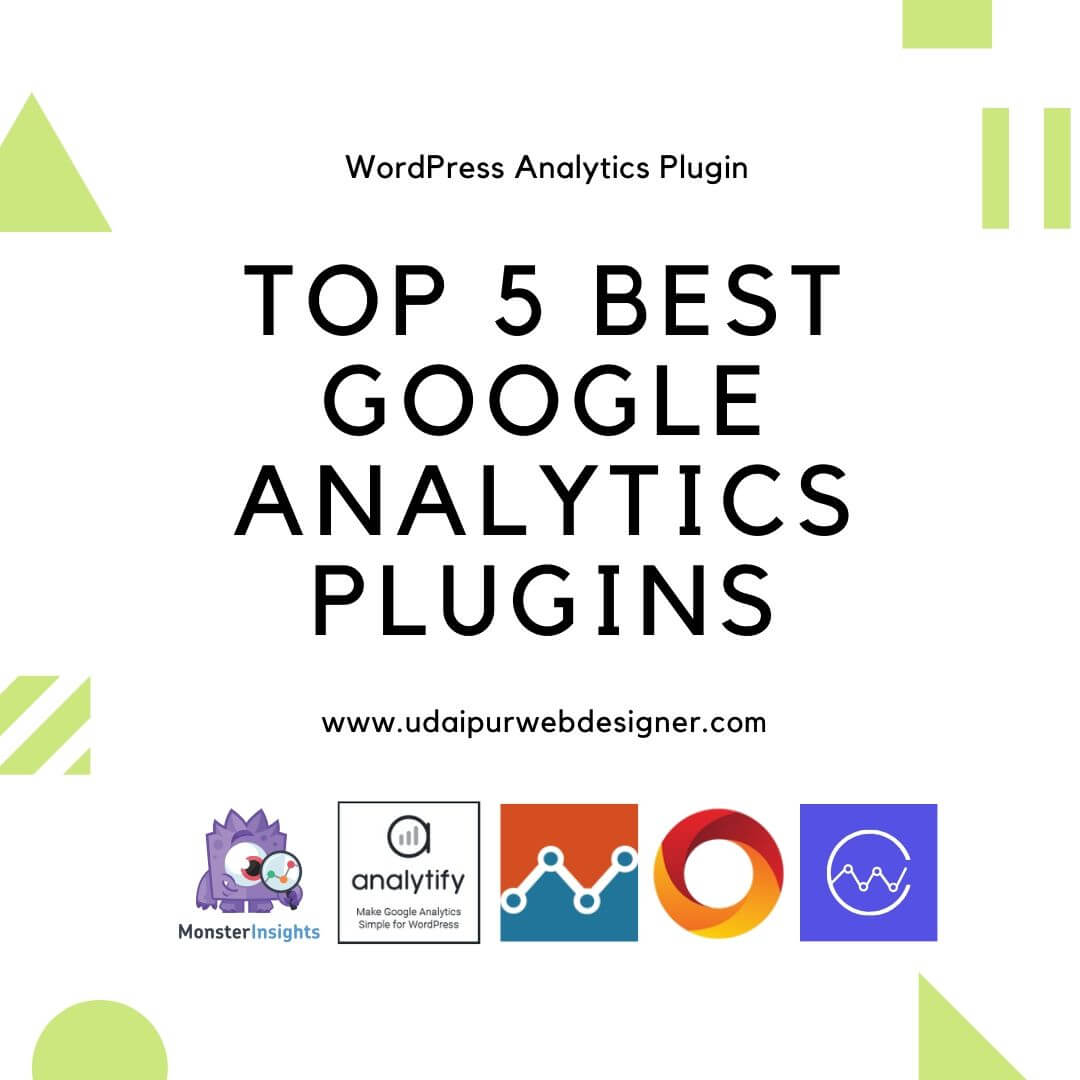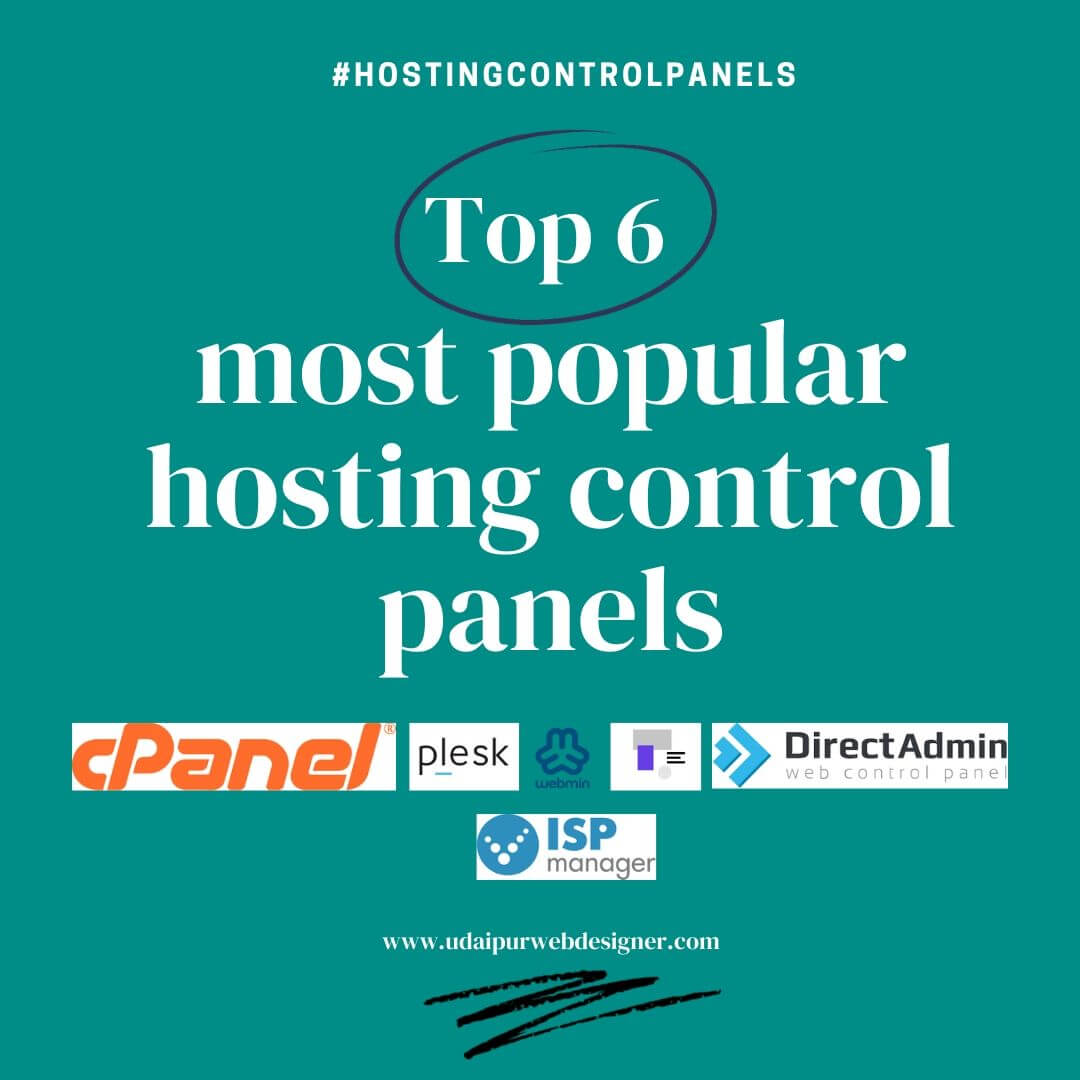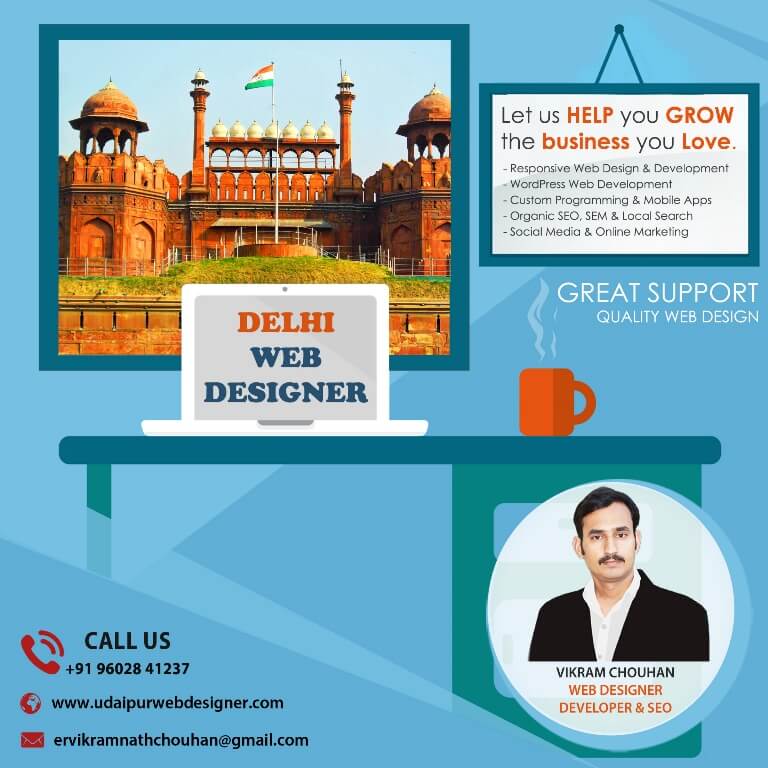Step 1 – Installing WordPress
A key reason for the popularity of WordPress is the minimum system requirements for running this CMS on a web server.
Basic requirements are:
- PHP version 5.2.4 or above
- MySQL version 5.0.15 or above
- Any version of MariaDB
As it is, you would need a hosting service to put up your webpage to the world. It is important to stay connected with WordPress support. Several hosts utilize specially designed auto-installers for simplifying the WP installation process. The primary benefit of using an auto-installer is that you do not have to figure out the details of database creation or file uploading.
This section of the tutorial provides you with two different ways of installing WordPress.
Prior to advancing with the actual installation process, you must decide on the preferred method of accessing your website. Answer these simple questions. Do you want WordPress on your domain name root (example.com)? Do you want it as a subdomain name (blog.example.com)? Do you want it as a subfolder (example.com/blog)? You would need to create a subdomain name only when you want to take an additional step and set up WordPress on a subdomain name! cPanel makes it easy by offering the Subdomains section.
1.1 – Installation of WordPress on cPanel with Auto Installer
How to Install WordPress in cPanel – Let us begin with the fastest and the simplest method of WordPress installation, aka the cPanel auto-installer. The following steps explain how one can install WP by using the control panel on cPanel :

Access the control panel.
- URL – This is the URL where you install WordPress. In the event that you seek installation on the root domain (example.com), then proceed with leaving it empty.
- Language – select the preference of WordPress language
- Administrator Username – Enter your WP admin username. You will be using it for accessing the exclusive admin area.
- Admin Password – Enter the WP admin password. The administrator authorized will be using it for accessing the exclusive WordPress admin zone.
- Admin Email – Put your email address.
- Website Title – This is the titling part of your WordPress webpage.
- Tagline – Coin a short and catchy sentence to explain the subject matter of your website.
- Press the Install
1.2 – Manual Installation of WordPress
Manual installation is a good option if you want to understand first-hand how WordPress works. The popular content management system is famous for the 5-minute installer system. It is a straightforward process, which is similar to almost any other general software installation. Therefore, as you have had installation experience with any typical computer program, then it should not be difficult for you setting up WordPress on your own.
(Digital) things you need prior to starting:
- File Manager or FTP client
- The updated version of WordPress
Firstly, download latest WP version via official WordPress.org page

Once downloading is over, begin by uploading the WordPress files onto the hosting account. Webmasters can utilize either the default File Manager offered by the hosting service provider, or a suitable FTP client. Both these methods deliver the same results, so choose the convenient one according to your requirements. The destination directory is the most critical thing that one must take into account.
For instance, if you want WordPress on the root domain name, then upload the files to the public_html folder. If your preference is to provide WordPress from the subdomain name or via a subfolder, then upload the necessary files into the proper directory.

WordPress would store your information in its database. Therefore, it is imperative to develop an exclusive one. Users on cPanel can create a new database within the MySQL Databases part. You should be sure to note down the details of the database on a separate notepad because you would be needing all of them later. follow screenshot below.
Now, you visit the domain name to commence your installation process. You will have to fill the MySQL database information, site information, and administrator details.