
WordPress Tutorial
What is WordPress – WordPress Introduction
This WordPress tutorial has all the resources you need to develop a stellar webpage on the premium site-development network. Our instructions cover the entire range of requirements, from the installation part to the backups. Do remember to look up over the notifications on the latest WP tutorials at the bottom section of this very page.
On May 27, 2003, WordPress came into existence. Mike Little and Matt Mullenweg jointly share the credits of founding this software. One can refer to WP as a comprehensive open-source online site-construction tool using the MySQL and PHP programming protocols. With some experience, you can term WP as a Content Management System or CMS. In the beginning, it was just another popular startup service. With time though, it grew to be the largest and the most accepted CMS all over the digital world. On this date, the service hosts more than 75 million websites! A research carried way back in 2016 revealed that WordPress is the preference for more than 26% of the top 10 million websites.
The following sections provide you with a further detailed overview of the content management system.
What makes it so widely popular?
In retrospect of the massive number of websites that select WordPress, one may wonder on the reasons of its singular popularity. Actually, there are several reasons for that. Generally, people view WordPress as a basic blogging tool, but it is definitely much more than that. As it is an open-source project, anyone with competent skills can edit and improve the code to achieve the exact customizations to fit a site’s design requirements. All these creative features in turn become available to all the members across the platform. So, it consists of literally thousands of free plugins, widgets, themes, and other crucial tools needed to make an amazing webpage. These effectively enable site owners across all verticals utilize the resources and build the exact website they would like to see. The comprehensive repertoire of WP includes personal blogs, portfolios, small business pages, e-commerce setups, or job boards among other things.
The WordPress system is accessible to primary members FREE of costs as well, before you move into the premium paid categories, which is quite affordable. Almost all hosting platforms support PHP and MySQL, making WP websites compatible all over the internet. Topping all of it, the core programming team constantly upgrades the security, and includes latest features to improve the overall performance. The thriving WP community of millions all around the world has answers to all and any problem anyone may encounter. Virtually all areas of WP are accessible via a litany of thorough tutorials. So you see, the user experience of WordPress is something so unmatched, that anyone seeking to build a new site invariably gives it a good thought.
Definition of CMS
CMS, the abbreviation of Content Management System is an online application capable of creating, modifying, and publishing digital content. In most circumstances, multiple users can work collaboratively and impart the benefits of this collective effort. For instance, the administrative hierarchy permits the authority of various users, each endowed with specific privileges. Other usual features of a CMS include formatting and text features, uploading of photos, videos, audio, maps, or even personal codes.
The dual major components of a content management system are:
- The Content Management Application or CMA: This is the Graphical User Interface (GUI) allowing the user to develop, modify, remove, and publish content without any detailed technical knowledge of HTML and other programming languages.
- The Content Delivery Application or CDA: This is the feature responsible for back-end services managing and delivering the content after you put it up in the CMA.
Other noteworthy features include:
- SEO compatible URLs
- 24/7 online support system
- Easy toggling between user/group functions
- Various designs and templates
- Installing wizards and updates frequently
WP is among the three top CMS systems globally, the other two being Joomla and Drupal.
WordPress.org or WordPress.com

There are two ways of hosting a WP site. The difference between these two avenues is the hosting method. Here is an explanation. With the dot-org system, you can download the script entirely free of charge and host it on your own at a local server or through a hosting provider such as the Resellerclub. Alternatively, with the dot-com system, WP itself takes care of your hosting requirements, doubling as a server besides furnishing you with all the necessary aspects of website construction. Therefore, it cancels the need to manage a separate server, pay for hosting, or downloading software. However, you will have to consent to display of ads on your site.
Either system has certain pros and cons.
If you do not feel any particular need of having your own hosting or being a webmaster managing a web server, then WordPress.com can be the best option for you. It is FREE and is available with quick set-up features. You would obviously have a host of features and options for customizing your site. However, it does come with a price. Your page URL would include WordPress.com, and you cannot upload plugins or custom themes. Neither would you be able to modify PHP code behind your site.
On the other hand, the self-hosted version of WordPress.org allows further flexibility and control over the site. It permits the use of personal domain names, theme uploads, and installation of third-party plugins. It also allows a full access to all the WP files, code, and database that you can modify as per your preferences. Indeed, the most popular and rich WordPress sites follow the self-hosting system due to the increased flexibility and the authority to implement custom features, codes, or designs. Finally, if WP is not the CMS of your choice, even then having your own hosting account allows the integration with other CMS platforms such as Joomla and Drupal.
The WP tutorial here focuses on the self-hosted version.
Step 2 – Installing WordPress
A key reason for the popularity of WordPress is the minimum system requirements for running this CMS on a web server.
Basic requirements are:
- PHP version 5.2.4 or above
- MySQL version 5.0.15 or above
- Any version of MariaDB
As it is, you would need a hosting service to put up your webpage to the world. It is important to stay connected with WordPress support. Several hosts utilize specially designed auto-installers for simplifying the WP installation process. The primary benefit of using an auto-installer is that you do not have to figure out the details of database creation or file uploading.
This section of the tutorial provides you with two different ways of installing WordPress.
Prior to advancing with the actual installation process, you must decide on the preferred method of accessing your website. Answer these simple questions. Do you want WordPress on your domain name root (example.com)? Do you want it as a subdomain name (blog.example.com)? Do you want it as a subfolder (example.com/blog)? You would need to create a subdomain name only when you want to take an additional step and set up WordPress on a subdomain name! cPanel makes it easy by offering the Subdomains section.
2.1 – Installation of WordPress on cPanel with Auto Installer
How to Install WordPress in cPanel – Let us begin with the fastest and the simplest method of WordPress installation, aka the cPanel auto-installer. The following steps explain how one can install WP by using the control panel on cPanel :

Access the control panel.
- URL – This is the URL where you install WordPress. In the event that you seek installation on the root domain (example.com), then proceed with leaving it empty.
- Language – select the preference of WordPress language
- Administrator Username – Enter your WP admin username. You will be using it for accessing the exclusive admin area.
- Admin Password – Enter the WP admin password. The administrator authorized will be using it for accessing the exclusive WordPress admin zone.
- Admin Email – Put your email address.
- Website Title – This is the titling part of your WordPress webpage.
- Tagline – Coin a short and catchy sentence to explain the subject matter of your website.
- Press the Install
2.2 – Manual Installation of WordPress
Manual installation is a good option if you want to understand first-hand how WordPress works. The popular content management system is famous for the 5-minute installer system. It is a straightforward process, which is similar to almost any other general software installation. Therefore, as you have had installation experience with any typical computer program, then it should not be difficult for you setting up WordPress on your own.
(Digital) things you need prior to starting:
- File Manager or FTP client
- The updated version of WordPress
Firstly, download latest WP version via official WordPress.org page

Once downloading is over, begin by uploading the WordPress files onto the hosting account. Webmasters can utilize either the default File Manager offered by the hosting service provider, or a suitable FTP client. Both these methods deliver the same results, so choose the convenient one according to your requirements. The destination directory is the most critical thing that one must take into account.
For instance, if you want WordPress on the root domain name, then upload the files to the public_html folder. If your preference is to provide WordPress from the subdomain name or via a subfolder, then upload the necessary files into the proper directory.

WordPress would store your information in its database. Therefore, it is imperative to develop an exclusive one. Users on cPanel can create a new database within the MySQL Databases part. You should be sure to note down the details of the database on a separate notepad because you would be needing all of them later. follow screenshot below.
Now, you visit the domain name to commence your installation process. You will have to fill the MySQL database information, site information, and administrator details.
Step 3 -How to Login WordPress Admin –
After the installation procedure is over, the first thing to access is to log in to the administrator dashboard of WordPress. Usually, you can access a login page link at the front end of the WP blog. Nevertheless, certain themes may not display this link. In such events, the best option is to log in to the dashboard by adding the wp-admin in the final section of the website’s address such as this one:
– http://www.yourdomain.com/wp-admin

This URL directs you up to the login page where the system would inquire you to provide the designated admin password and username. Remember that you furnished these details during the WordPress installation process. In case, you do not remember your password, check out the ‘Lost your password?’ link. Check out for further detailed instructions on how to login to WordPress here at this page.
Once you log in, the admin dashboard is accessible. The design of the dashboard gives you a complete overview of the entire webpage. It consists of three main sections:
- The toolbar you can find at the top. It contains the links for the most important administrative resources and functions. For instance, when you hover over the website name, you get a link for public viewing of your website. At the same time, it displays the usual notifications such as updates and the information on new comments.
- There is the main navigation menu at the left-hand segment. It consists of the links for all the administrative screens in WP. As you take the cursor over any menu item, it displays a submenu along with the additional items.
- The primary work area
Once you log inside the WordPress admin panel for the first time, you can find a welcoming module that consists of some very useful links that assist you to start your operations. After you have become comfortable with your dashboard, become familiar with the Dismiss button for hiding the module.
Understand WordPress Dashboard
All Other Modules:
- The ‘At a Glance’ section provides you the traffic figures. You can review the posts, the pages and the comments that you have. It also displays the WP version and the theme that you are using.
- The ‘Activity’ box provides you with a bit more info on the latest posts and the comments. It displays all comments along with a brief list of the latest ones.
- The ‘Quick Draft’ box: Writing anything into this box will commence a fresh blog post. Nevertheless, you would not be able to publish one from this box because its purpose is to keep a record of blog posts ideas, much like a mood board.
- The ‘WordPress News’: This section shows the latest in WordPress world.
Each of these windows consists of little arrows that you can utilize for quickly hiding the box. The user can also use the drag and drop features.
Step 4 – Publishing Fresh Content
The functions of a WP website start with the publishing of a new page or a post. One may wonder that after all what the difference is between a post and a page.
The answer is very simple. One can categorize, tag, or archive WordPress posts. These posts serve the purpose of displaying time-sensitive content as per your unique requirements. On the other hand, the pages mainly are for static and dateless content. They do not have any categories or tags. For example, the ‘Contact us’ or ‘About Us’ sections are pages.
Starting a New Post
When you need to create a fresh WordPress post, go ahead and open up the ‘Add New’ section categorized within Posts or you select New -> Post option accessible at the topmost toolbar.
It presents you with an editing screen that displays an array of features for posting. First, you should provide a suitable title for the post. Next, you actually have to enter the content to display. The toolbar options provide all the necessary tools for formatting. It is familiar to those that you can see in MS Word, or at any another well-known text editor.
The right-hand edge of your screen displays the so-called meta-boxes. Each of these has a specific function.
- Publish: This switch enables you to change the visibility and status of your posts after you schedule it. After you click the Publish button, the post goes live. In case, you want to delete your post, you should press ‘I’.
- Categories: This meta-box assists you to assign the post into any specific category. One can continue with creating a new post by using the + Add New Category switch.
- The Tags box permits you to add new tags quickly.
- The Featured Image section is for assigning the featured image to any post. It becomes visible in the very beginning of your post (the image location may vary depending upon theme).
Creating the New Page
When you need to create the new WordPress page, go ahead and open up the Add New section. It is accessible at the Pages menu. Alternately, click on New -> Page button you can find at the toolbar.
The Add New page displays identical WYSIWYG text editor as you can find in the Posts section. Therefore, the procedure of text inputting and formatting remains the same.
You can also see that the Pages section does not provide Tags and Categories meta-boxes. Instead, it offers a box known as the Page Attributes. At this section, one can alter the order of pages and arrange parent pages. It is very useful when you need to have multiple pages that are within a single parent page.
Step 5 – Installation of WordPress Plugins
The primary function of the WordPress plugins is expanding upon the WordPress functions. Simply by the installation and activation of a plugin, one can include new features into WordPress site without the need of fresh coding. You can find literally thousands of free and paid plugins that serve various purposes: anything from social media sharing to upgrading security. You can always find the plugin, which fits your requirements.
The installation of WordPress plugins is a rather easy task, even for a new person. Access the WordPress.org plugin directory for Free and the premium plugins. Just like the themes, you can install these by utilizing the inbuilt installer. Start by pressing the Add New button available under Plugins section and follow it up by entering the preferred plugin name in the search box. Hit upon Install. Follow it up with the Activate button.
One can literally find thousands of premium (paid) WordPress plugins that are unavailable for installation from the official plugin directory. When you purchase a particular premium plugin, continue the process by manually uploading it to your WordPress page. It is a quite similar process to installation of themes. Proceed with pressing the Add New switch accessible within Plugins and then click on Upload Plugin. Then, you select a plugin archive and follow up by uploading it. Finally, activate it after installation is over.
Some Essential Plugins
As there are thousands of WordPress plugins – it might be difficult for choosing the right ones. Realize that several plugins actually serve the same or similar purposes. For example, you can find scores of WP caching plugins. This is the reason why we decided to provide a list for best WordPress plugins, which are essential for any WP blog.
- The Google XML Sitemaps: This automatically generates XML site maps that are critical for improved search engine optimization. It is easy to apply and the providers update regularly.
- Yoast SEO. It is perhaps the most popular Search Engine Optimization plugin for WP. It helps you better upon the SEO by providing meta tags and writing suggestions, among other things.
- Wordfence Security: This one keeps your WordPress always safe from the hackers installing malware. It provides firewall and malware scan modules that are very useful.
- Contact Form 7: It is a simple yet extremely powerful contact form plugin in WordPress. You can easily create any contact or even generate leads with this one.
It is not advisable to clog your WordPress with dozens of these plugins because that can adversely affect the performance of your site. You should keep your website clean by using only the essential plugins and follow it up by deleting the unnecessary ones.
Step 6 – Installation of WordPress Themes
The appearance of the WordPress site depends on the application of themes. You can find many free, as well as premium themes. Some of these are universal, which means they are applicable on any web page. Others define several specific purposes, such as, themes for e-commerce.
WordPress makes the process of theme installation rather easy. It maximally takes only a few minutes for the installation of the free WP themes. When you need to proceed, reach the Appearance section to find a nice-looking theme. Users can even use filter options by colors or features.
The preview feature allows you to see the appearance of your website with any particular selected theme. It is very useful, because it saves your time. Now, you do not need the trial of multiple options by installing them and then removing them.
This method is however applicable for the free and premium themes. What happens when you buy a neat premium theme? In that case, you have to go ahead and upload it manually. For that, access the Appearance section, and press the Upload Theme button to select the .zip file. It may require a few minutes for the completion of the uploading process. Once it is over, all you need to do is to Activate it.
Step 7 – Optimizing the Performance of WordPress
Until now, this WordPress tutorial teaches the procedures involved in installation and use of WordPress for creating and managing your own website. As the WordPress website grows, likewise increases the volume of texts, images, codes and rest of the media files. Bigger websites mean longer loading time. Therefore, for avoiding slow response timing in WP, you need to invest certain time in site optimization. It eventually ensures that all your pages are loading efficiently and quickly. This makes your visitors content with the experience and increases the return rate.
Anyone encountering a slow-starting website must feel the frustration of waiting for the command to show results. Always consider this in making sure that the site should be prompt to respond. Probably, the best aspect about WordPress is that it is very easy on optimization because of the many numbers of specific plugins and other available tools. Consider making your WP site very fast even if you have never had any introduction to coding. Helping you to get on the right road, this tutorial covers a few specific optimization methods for providing a noticeable boost of loading speed.
Step 7.1 – Use the WordPress Caching Plugins
The first step for optimizing the WordPress site is setting up a good caching plugin. What is cache? It is a temporary system of data storage. In most situations, the system caches active data resulting in highly reduced loading duration. For instance, as you access any commonly visited website, the browser displays a segment of the page’s static content stored in its cache. Therefore, the browser must request fewer files and other data from the server end such as to result in quicker loading of the pages. The WP caching plugins work by provisioning the static versions of the webpage and delivering it instead of loading the PHP scripts every time anyone refreshes the page or re-enters the site.
Most popular WordPress caching plugins are:
You can get a detailed overview on the procedure of implementing the WP Super Cache plugin for a WordPress site right here.
Step 7.2 – Optimizing the WordPress Images
Optimization of images is yet another crucial task that ensures a rapid loading of the WP site. Usually, one can find 2 main issues causing the images to display slowly:
- Uploading of too large images:
For instance, when you upload a 500 x 500 pixels photo, the site resizes it to 100 x 100. Therefore, the visitor’s browser downloads the bigger file at first, and then scales it down in order to display it. The right way should be to upload a 100 x 100 pixels photo simply so that the excessive work of scaling it down does not take the additional time. In that way, the photo also occupies less space, thereby resulting in an overall speed boost. Check out the detailed tutorial on how to identify such images and then scale them down here.
- Lack of adequate compression:
You actually save a great deal of space and bandwidth when you properly compress your images. Luckily, WP has a fantastic plugin, which can easily help you with this. The name of this plugin is WP Smush. Check out this step-by-step guide on how one can implement this plugin and follow it up with optimizing your WordPress images here.
The more number of images that your WordPress site has, the better this optimization task is to be.
Step 7.3 – Enabling the gzip Compression in WordPress
Enabling of gzip compression in a WP website can be a nice way for increasing speed and overall performance. Gzip compression operates through seeking similar strings within a text file and then replacing them temporarily, thereby resulting into a smaller size of files. The HTML and CSS files also have many repetitive spaces and texts, making this compression process extremely effective. It may reduce the size load of the WP page up to 50-70%.
One can enable gzip compression by a few ways:
- Enabling it via .htaccess file (recommended). You can access a further detailed WordPress tutorial on this topic here.
- Enabling it through WordPress plugins, like the GZip Ninja Speed.
The one key thing that you must keep into account is that this compression might slightly increase the CPU usage. If CPU is not an issue, then gzip compression is a really great way to optimize your WordPress site.
Step 7.4 – Deferred parsing of JavaScript in WordPress
Most of the themes or plugins and social media add-ons utilize a great deal of JavaScript. It is accessible by default loading when anyone is accessing the site. Essentially, the HTML and all other visual contents display only following the loading of JS. You are able to defer the parsing of JavaScript such that the visual elements would appear faster than the different social media buttons or the other content load slowly. This is definitely one of the techniques suggested by Google Developers which one often overlooks.
In WP, users can conveniently do that following the use of plugins like Speed Booster Pack or WP Deferred JavaScripts. You can get a further detailed guide on implementing these tools right here.
Step 7.5 – Using the Content Delivery Network
Implementing the content delivery network (CDN) speeds up the page performance by caching the content into various data centers across the globe. Once any visitor comes to your page, the content arrives via the nearest available datacenter. This invariably results in an improved front-end user-experience. CDNs also perform well with the WP caching plugins, and you can get several free solutions for starting with. For instance, CloudFlare provides a free scheme offering the good things of CDN all the while defending your page from the DDoS attacks. For point-wise instructions upon the implementation of it into WordPress, check out this WP tutorial.
Step 7.6 – Removing the Query Strings from the Static Resources
GTMetrix and all other optimization tools suggest taking out the query strings from JS and CSS such as to improve the caching of these elements. The previously mentioned WP plugin Speed Booster Pack is one among many others for helping you with this requirement. If you need detailed instructions, check out the tutorial over here in this guide for WordPress.
Step 7.7 – Enabling of Lazy Loading
Typically, when you open a web page, there is instant loading of the content. The name of this process is eager loading. Alternatively, you can delay the initialization process of certain objects (like the images) unless they are needful. The name of this process is lazy loading. Most commonly, the display of images takes place only from the visitor’s viewpoint on the screen. In order to take advantage of this method is to install and enable plugins such as the Rocket Lazy Load or the Lazy Load.
Step 8 – Keeping the WordPress Page Secure
Finally, and very importantly, for having any successful WP page, you need to toughen the security system. Just so WordPress happens to be the most famous CMS globally, it is also one that survives most hacking attempts. Nevertheless, you can always implement a few key strategies to prevent hacking or other types of malicious activity.
Step 8.1 – Keeping the System Updated
A very important factor for having a safe environment is to ensure that you are using the latest update of WordPress in its themes & plugins. Most upgrades involve the security tweaks, and the fixes to prevent these from being vulnerable in its future versions. A very common practice between hackers is to take advantage of all the web pages that still run outdated versions of WP, as these provide familiar loopholes for access. Note that WordPress updates by default upon releasing of newer versions. However, it might not always be functional or the features may be inaccessible in some hosts. Usually, when any new version of WordPress comes, a notification is visible at the upper part of the Dashboard. You can also update the plugins and themes via Dashboard-> Updates.
Step 8.2 – Using of Unique Usernames & Passwords
Admin is the username that is by default available in all the WP installations. It is highly advisable to change it because this simple step adds the extra layer of protection into your login page. Imagine the situation when someone is aware of your password but does not know the username. Eventually, the hacker will fail to access the dashboard. Leaving the username as default admin makes the job of the hacker farther easier. Therefore, you should always change it. This often-overlooked simple step can actually be very useful.
In the process of setting up any password, you must make sure to mix up capital letters, numbers, and special symbols. In the event that you face difficulties of tracking all the various passwords, store them by using different tools like the Last Pass. It automatically saves the trouble of keeping in mind all the various passwords.
Step 8.3 – Backup for WordPress
Generating effective backups is a vital task for websites. Not only does it increases the security, but also provides a reliable method of restoring the site from unexpected errors or issues. One can work out the backup manually or by using of automation. Manual process typically involves downloading of the files and the database for MySQL. However, when you make several new posts, and changes or manage different webpages, then downloading all of it manually every time can turn to be a real hassle. In addition to it, these days most of the hosting providers have automatic account backups. You can also use the plugins for automating backups on a monthly, weekly, or daily frequency. This saves you a great deal of time, besides giving the options for storing backup WP files and the database to remote locations such as DropBox. Make use of such plugins:
- UpdraftPlus is a plugin that has the ability of providing backup to WP via a remote location and follow it with restoration.
- BackUpWordPress is a simple backup plugin offering automation. It also permits one the exclusion of certain folders, and schedule up on its execution duration offering support in various languages.
These tips provide you a selection of the basic steps to take in tightening WordPress security. For further security tips & tricks, refer to this tutorial on how can one secure WordPress.









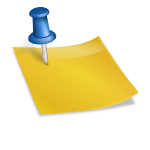
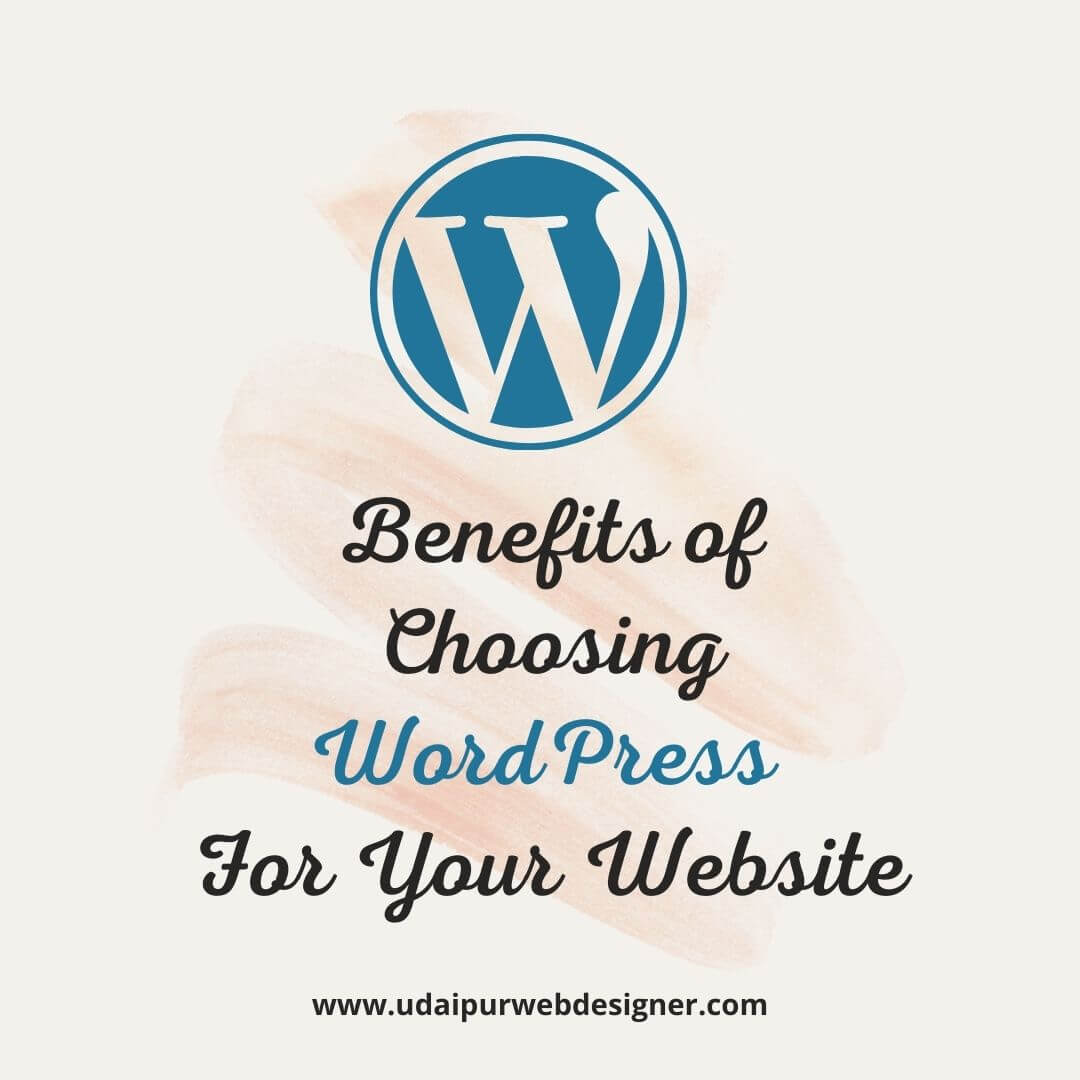
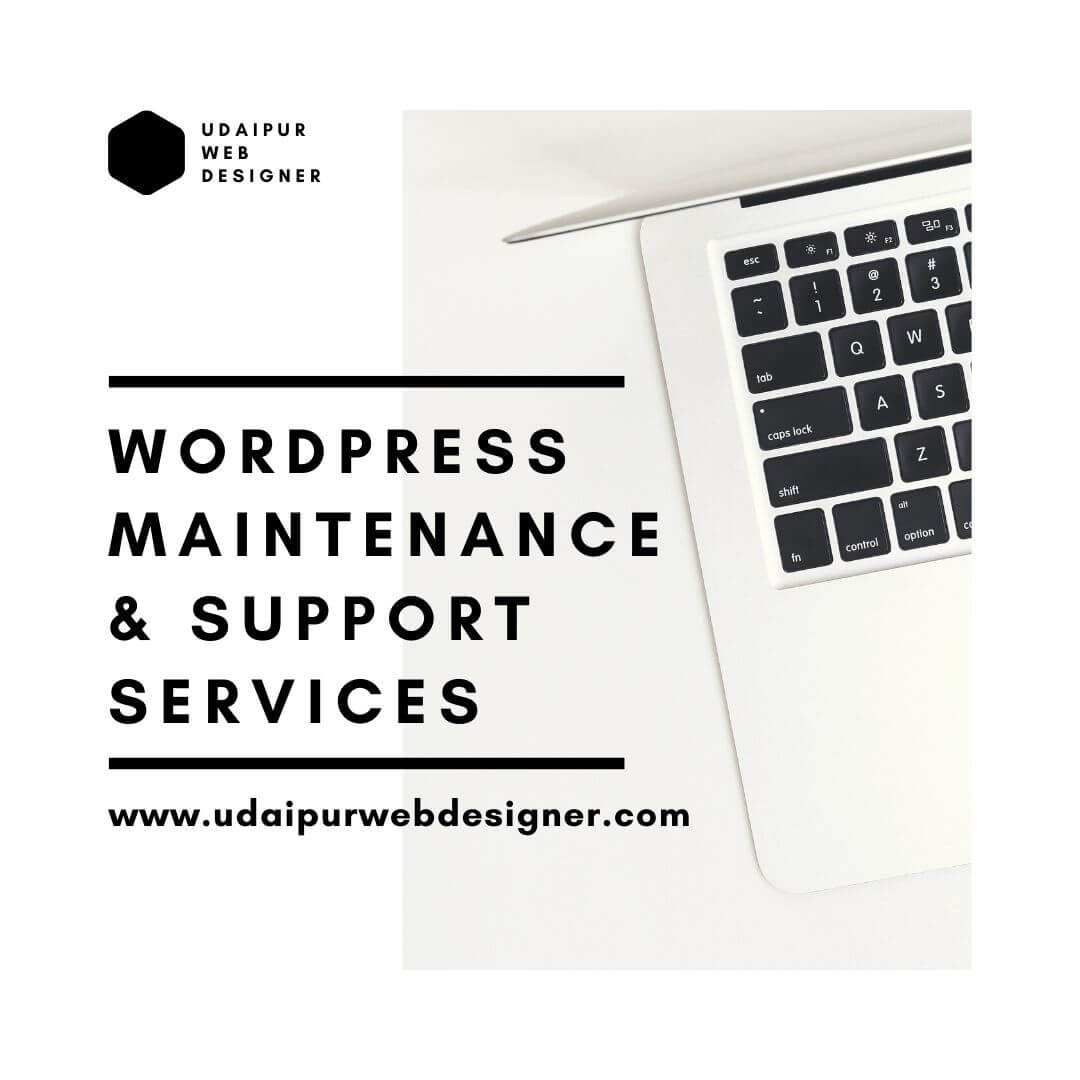


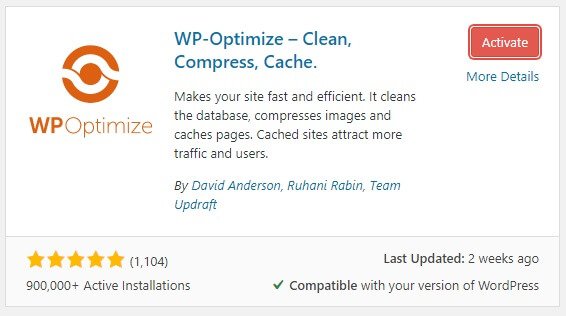
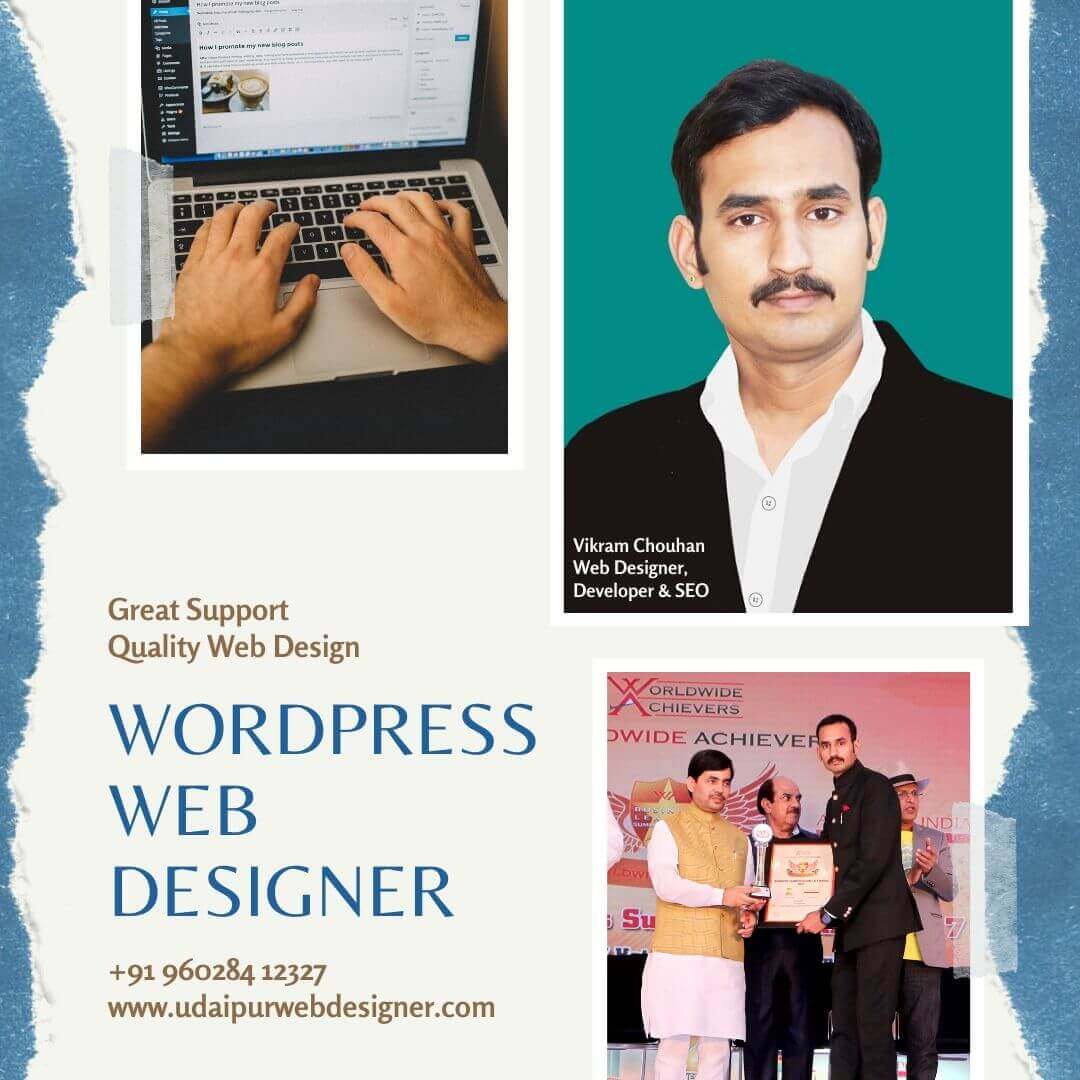



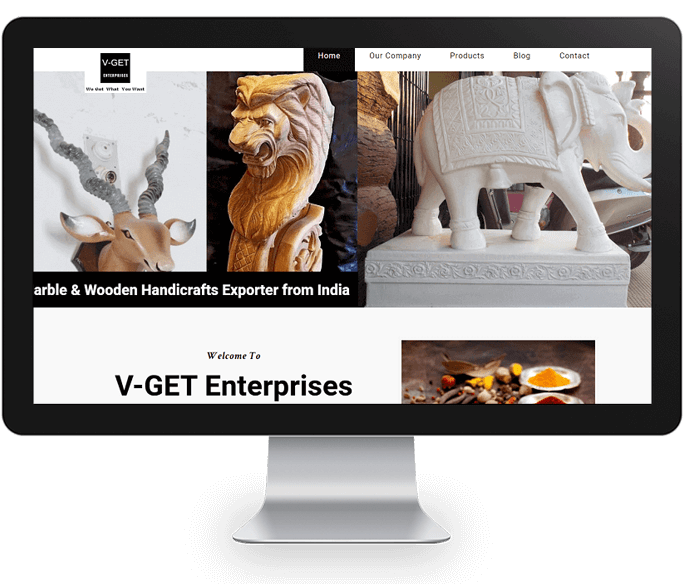
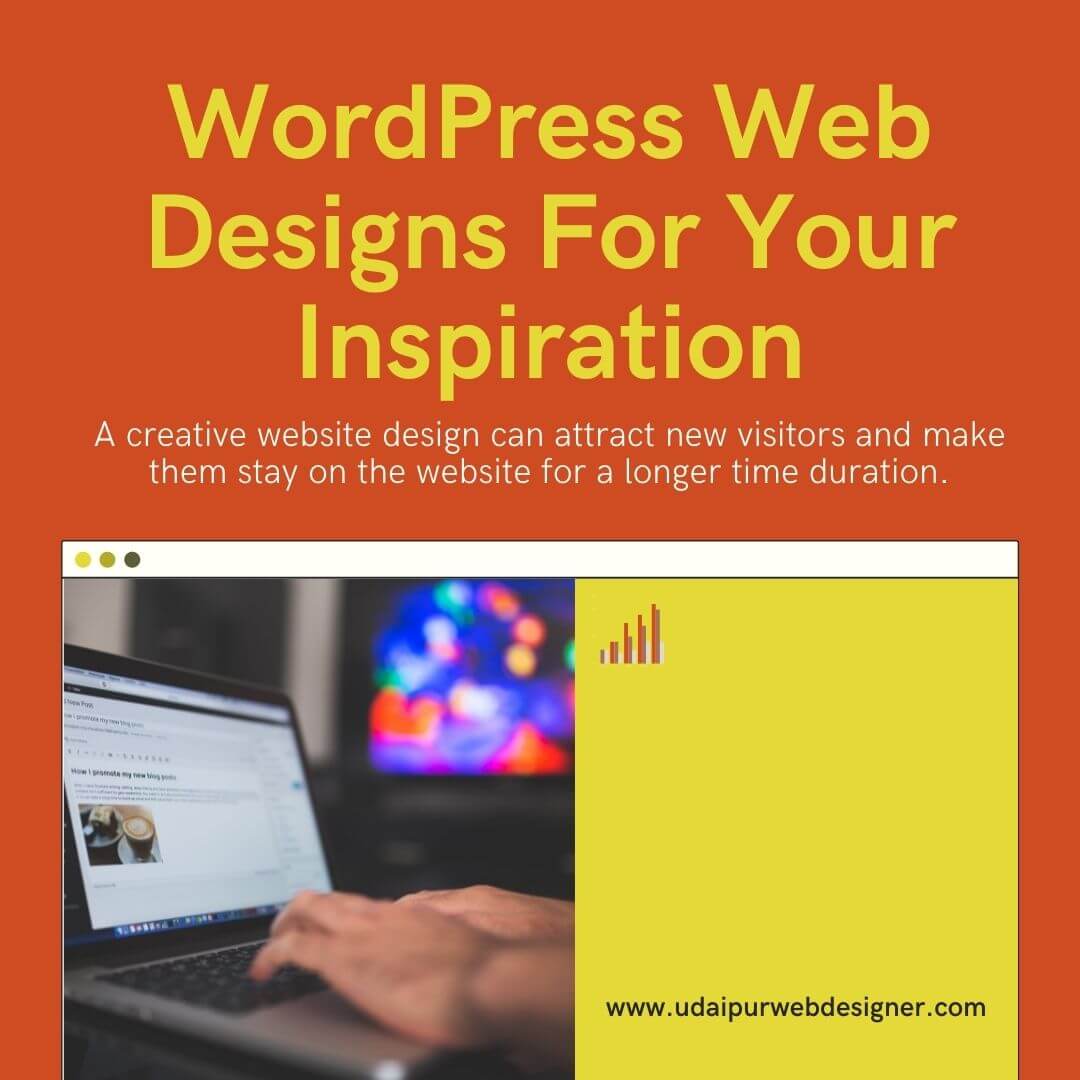
1 Comment
This is an informative post. Got a lot of info and details from here. Thank you for sharing this and looking forward to reading more of your post.
food delivery application development